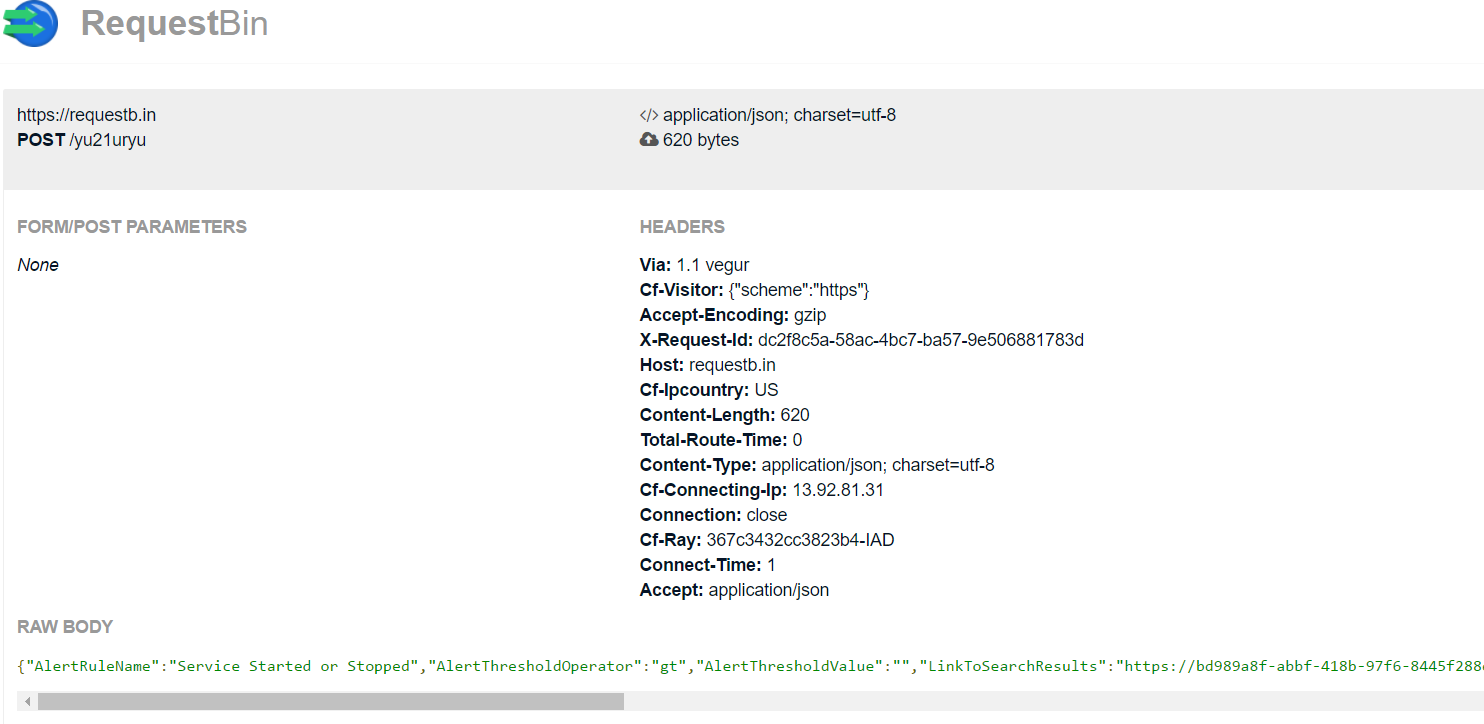For MMSMOA 2017, I created an Azure Runbook that could post to the OMS API. Well, it’s more than a month later, but I finally got around to making a post around it. I’m going to skip the basics of creating a runbook, but if you need a primer, I suggest starting here.
Let’s start with the runbook itself. Here is a decent template that I modified from the OMS API documentation. This template takes an input string, parses the string into 3 different fields, and sends those fields over to OMS. Here’s the runbook:
Param
(
[Parameter (Mandatory= $true)]
[string] $InputString
)
$CustomerID = Get-AutomationVariable -Name "CustomerID"
$SharedKey = Get-AutomationVariable -Name "SharedKey"
write-output $customerId
write-output $SharedKey
$date = (get-date).AddHours(-1)
# Specify the name of the record type that you'll be creating
$LogType = "MyRecordType"
# Specify a field with the created time for the records
$TimeStampField = "DateValue"
# Create the function to create the authorization signature
Function Build-Signature ($customerId, $sharedKey, $date, $contentLength, $method, $contentType, $resource)
{
$xHeaders = "x-ms-date:" + $date
$stringToHash = $method + "`n" + $contentLength + "`n" + $contentType + "`n" + $xHeaders + "`n" + $resource
$bytesToHash = [Text.Encoding]::UTF8.GetBytes($stringToHash)
$keyBytes = [Convert]::FromBase64String($sharedKey)
$sha256 = New-Object System.Security.Cryptography.HMACSHA256
$sha256.Key = $keyBytes
$calculatedHash = $sha256.ComputeHash($bytesToHash)
$encodedHash = [Convert]::ToBase64String($calculatedHash)
$authorization = 'SharedKey {0}:{1}' -f $customerId,$encodedHash
return $authorization
}
# Create the function to create and post the request
Function Post-OMSData($customerId, $sharedKey, $body, $logType)
{
$method = "POST"
$contentType = "application/json"
$resource = "/api/logs"
$rfc1123date = [DateTime]::UtcNow.ToString("r")
$contentLength = $body.Length
$signature = Build-Signature `
-customerId $customerId `
-sharedKey $sharedKey `
-date $rfc1123date `
-contentLength $contentLength `
-fileName $fileName `
-method $method `
-contentType $contentType `
-resource $resource
$uri = "https://" + $customerId + ".ods.opinsights.azure.com" + $resource + "?api-version=2016-04-01"
$headers = @{
"Authorization" = $signature;
"Log-Type" = $logType;
"x-ms-date" = $rfc1123date;
"time-generated-field" = $TimeStampField;
}
$response = Invoke-WebRequest -Uri $uri -Method $method -ContentType $contentType -Headers $headers -Body $body -UseBasicParsing
$WhatISent = "Invoke-WebRequest -Uri $uri -Method $method -ContentType $contentType -Headers $headers -Body $body -UseBasicParsing"
write-output $WhatISent
return $response.StatusCode
}
# Submit the data to the API endpoint
$ComputerName = $InputString.split(';')[0]
$AlertName = $InputString.split(';')[1]
$AlertValue = $InputString.split(';')[2]
# Craft JSON
$json = @"
[{ "StringValue": "$AlertName",
"Computer": "$computername",
"NumberValue": "$AlertValue",
"BooleanValue": true,
"DateValue": "$date",
"GUIDValue": "9909ED01-A74C-4874-8ABF-D2678E3AE23D"
}]
"@
Post-OMSData -customerId $customerId -sharedKey $sharedKey -body ([System.Text.Encoding]::UTF8.GetBytes($json)) -logType $logType
There are a couple of things to note with this runbook – first, the date it will post into OMS will be Central Standard Time. If you want to change to another timezone, change the $date = (get-date).AddHours(-1) line (aligning to EST). Second, this script has output which you can remove. The output will only show up in the output section in Azure Automation, which makes it handy for troubleshooting. The third thing you might want to change is the $LogType = “MyRecordType” line. This is the name that OMS will give the log (with one caveat mentioned below).
So, create your runbook in Azure Automation, and give it a test. You will be prompted for the InputString. In my example here, I will use the input string of “Blog Test;Critical;This is a test of an Azure Runbook that calls the OMS HTTP API”
Give it a minute or so, and you are rewarded with this:
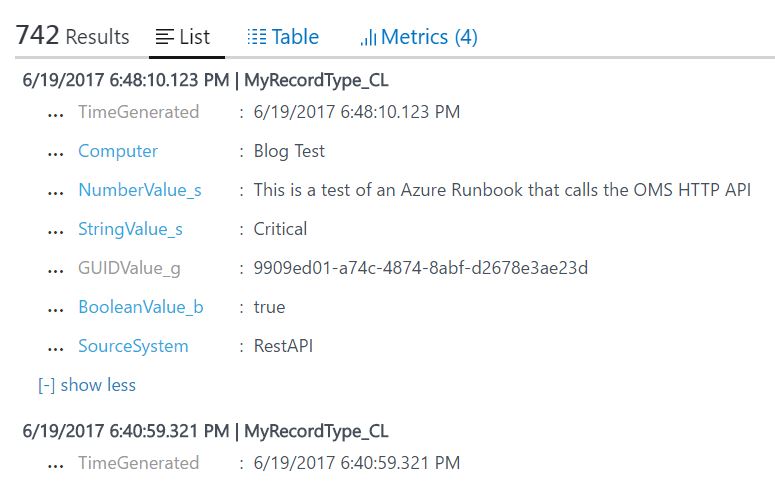
Notice the “_CL” at the end of my log name? Notice the “_S” at the end of the fields? OMS does that automatically – CL for custom log, S for string (or whatever data type you happen to pass).
There you have it – runbooks that post to OMS. Add a webbook to the Runbook, and call it from Flow. Send an email to an inbox, have Flow trigger the Runbook with some of the email data, and suddenly you have the ability to send emails and have that data appear in OMS.